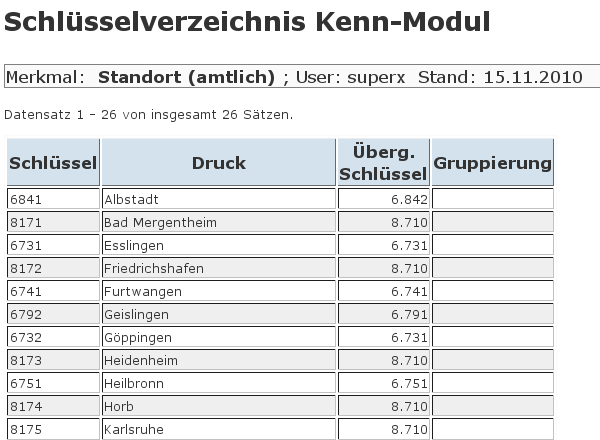
Kategorie:HBS
Kategorie:HISinOne-Dokumentation
Kategorie:Business Intelligence Analysen-Dokumentation
Das folgende Dokument beschreibt die Konfiguration der hochschulübergreifenden Studierendenstatistik Baden-Württemberg ("Semesterberichte").
Für die Standorte muss in SOSPOS in der Tabelle k_stort das Feld astat gepflegt werden. Die Werte für die jeweiligen Standorte finden Sie im Schlüsselverzeichnis des KENN-Moduls in der Maske: Grunddaten und Kennzahlen -> Zentrale Kennzahlen -> Schlüsselverzeichnis Kenn-Modul. Dort den Filter Merkmal auf Standort (amtlich) stellen und bestätigen. Als Ergebnis erhalten Sie eine Tabelle, in der Sie den Schlüssel zu den Standorten erhalten. In der Spalte Schlüssel steht der Schlüssel zu dem jeweiligen Standort und in der Spalte Überg. Schlüssel steht der Schlüssel der Hochschule zu der dieser Standort gehört.
Die Stichtage können Sie in der Maske Stichtage Verwalten bearbeiten. Diese finden Sie unter: Grunddaten und Kennzahlen -> Administration Kenn-Modul -> Stichtage verwalten. In dem Filter Stichtagsart wählen Sie Studierendenstatistik (Land) aus und bestätigen Sie dieses. In der Spalte Bearbeiten können Sie die vorhandenen Stichtage bearbeiten, (z. B. das Häkchen bei Beim Update berechnen ändern), löschen und auch ein neues anlegen über die Schaltfläche Neu (die Schaltfläche Neu befindet sich in dem Fenster, welches sich nach Anklicken der Schaltfläche Bearbeiten öffnet).
Bei Klick auf Bearbeiten öffnet sich folgendes Fenster:
Weitere Einzelheiten finden Sie unter dem Punkt Stichtage des KENN-Moduls.
Um selber Tabellen wie z. B. die Tabelle Studierende (Semesterberichte) zu füllen (Daten hinzufügen oder komplette Tabelle ersetzen), gibt es in dem KENNX-Modul eine Maske als Schnittstelle. Hier können Sie auf einfachste Art z. B. die Daten aus einer Exceltabelle in die Datenbank einfügen.
Wir haben alle drei Hinweise in einem Screenshot gebündelt:
Wir haben ein aktuelles Muster auf der Homepage des KENN-Moduls hinterlegt:
http://www.superx-projekt.de/doku/kenn_modul/muster_manuelle_schnittstelle_semesterberichte.xls
Im HÜS rufen Sie die Maske Grunddaten und Kennzahlen -> Datenlieferung -> Grunddaten und Kennzahlen hinzufügen (Datei) auf, und geben dort im Feld Datei die Excel-Datei an.
Weitere Einstellungen:
Nach Bestätigung Ihrer Auswahl über Abschicken erhalten Sie ein Protokoll.
Das Protokoll zeigt die Anzahl der Datensätze vorher und nachher.
Die Daten befinden sich damit in einem Ladebereich, am Abend werden die Daten dann ins Data Warehouse übernommen und befinden sich dann auch im normalen Ladeprotokoll.
Damit die gültigen Bewerber/-innen auch richtig angezeigt werden, müssen diese selektiert werden. Die Selektion selbst ist von Hochschule zu Hochschule unterschiedlich. Daher wurde ein hochschulspezifischer Filter angelegt, der im ZUL-Modul verwaltet wird. In der Repositoryvariable „ZUL_FILTER_AGGR“ steht eine SQL-Bedingung, die wahr sein muss, um einen Datensatz als gültigen Bewerber/gültige Bewerberin einzustufen. Gehen Sie dazu in das Menü Administration -> Tabelle suchen -> Stichwort repo -> dort auf die Tabelle Hochschul-Repository (Liste).
Dort suchen Sie den Filter ZUL_FILTER_AGGR
Es erscheint ein Bearbeitungsformular:
Im Auslieferungszustand steht dort:
and (B.fehlerkz != 'F' or B.fehlerkz is null)
Möchten Sie anstatt einer Auswahl lieber eine bestimmte Selektion ausschließen, ändern Sie den Anfang wie folgt:
and (B.fehlerkz not in ( …
Dies könnte dann z. B. so aussehen:
and (B.fehlerkz not in ('F','-') or B.fehlerkz is null)
An manchen Hochschulen wird auch eine ganz andere Spalte benutzt. Dies ist natürlich auch möglich. Beispiel:
and (B.verarbkz in (select apnr from zul_k_verarbkz where uniquename in ('BA','IM','EX','BB')) or B.verarbkz is null)
Wichtig ist hierbei nur ('BA','IM','EX','BB'). Diese Kette können Sie beliebig erweitern, kürzen und ändern, je nachdem welche Verarbeitungskennzeichen Sie nutzen. Es muss lediglich der Text zwischen zwei Hochkommata stehen und diese mit Kommas getrennt sein.
Nach einer Änderung müssen Sie den ZUL-Update neu starten bzw. eine Nacht warten. Kontrollieren Sie dann die Werte anhand der Abfrage Bewerbungsprozess nach Studiengang.
Wenn in der Tabelle 3, 4 oder 5 die Zeile „Summe unbekanntes Fach“ auftaucht, gibt es Studienfächer, deren amtlicher Fachschlüssel falsch ist, bzw. fehlt. Um welche Fachschlüssel es sich handelt, finden Sie im Prüfprotokoll im Kenn-Modul.
In Grunddaten und Kennzahlen -> Semesterberichte -> Studienfächer werden alle bekannten Fächer mit deren Schlüssel angezeigt. Relevant sind nur die ersten 2 Spalten Schlüssel und Druck. In diesem Beispiel gibt es das Fach mit dem Schlüssel b079 nicht.
Die hochschulinternen Abschlüsse werden über den amtlichen Schlüssel den jeweiligen Abschlussgruppen zugeordnet. Bei der Studierenden- und Bewerberstatistik der pädagogischen Hochschulen Baden-Württembergs werden darüber hinaus auch spezielle Abschlussgruppen auf der Basis der internen Abschlüsse gebildet. Wenn hier interne Abschlüsse nicht zugeordnet werden können, erscheint im Prüfprotokoll eine Warnung: Der Abschluss xy hat keine Abschlussgruppe. Diese Meldung erscheint aber nur im Profil der pädagogischen Hochschulen Baden-Württembergs.
Wenn Sie diese Meldung erhalten, prüfen Sie bitte den internen Abschluss. Ggf. muss die Abschlussgruppe dann noch über eine Erweiterung des KENN-Moduls eingepflegt werden. Dies muss vom Softwarehersteller gemacht werden, die Hochschulen selbst haben hier keine Schreibmöglichkeit.
Sie können die Zahlen der Semesterberichte aus dem KENN-Modul auch mit denen aus dem SOS-Modul validieren. Dazu führen Sie aus dem jeweiligen Modul eine Maske aus mit den gleichen Filtereinstellungen und vergleichen das Ergebnis.
Die Standardfilter für die Semesterberichte sind wie folgt:
Als Beispiel wird hier die Maske Studierende, Prüfungen -> Studierende -> Studierende pro Fachsemester verwendet. Der Filter Stichtag in dem SOS-Modul muss für die Validierung immer auf Studierendenstatistik (Land) gesetzt sein. Grund: hier wird in SuperX KENN ein eigener Stichtag definiert (s.u.).
In der Tabelle 1 erhalten wir sehr viele Ergebnisse, sodass wir die Tabellen 3-5 anhand der Ergebnisse aus Tabelle 1 später validieren können. Dazu müssen aber zunächst die Werte der Tabelle 1 stimmen. Um die Übersicht nicht zu verlieren wird die Tabelle in 3 Bereiche aufgeteilt: Bewerber, Studienanfänger und Studierende.
Validierung Bewerber in Tab. 1
Hier wollen wir die 3 rot eingekreisten Ergebnisse validieren.
Den Wert von Haupt- und Hilfsantrag addieren wir zunächst: 1323 + 477 = 1800.
Nur für diesen Fall brauchen wir die Maske Bewerbungsprozess nach Studiengang aus dem ZUL-Modul (Pfad: Bewerbung, Zulassung -> Bewerbungsprozess nach Studiengang).
Es werden folgende Filter benötigt:
Die Summe sollte dem Wert der Spalte Bewerbungen/gesamt gleichen und der Wert Zulassungen aus der Tabelle 1 der Spalte Zulassungen/gesamt. In unserem Beispiel stimmen die Zahlen überein.
Um die Zahlen für den Hauptantrag und Hilfsantrag einzeln zu validieren, stellen Sie für Hauptantrag den Filter:
und für Hilfsantrag den Filter:
Studienanfänger
Bei Studienanfängern wird unterschieden zwischen dem Status Erst- bzw. Neueinschreiber und Studierenden im ersten Fachsemester. Im Folgenden werden zunächst die Erst- und Neueinschreiber sowie die Studierenden im 1. Studiensemester in Tabelle 1 validiert.
Für Studienanfänger insges. einschl.Praxissem. wählen wir folgende Filter (ab hier z. B. die SOS-Maske Studierende pro Fachsemester benutzen):
Die Summe aller Studierenden (244) stimmt mit der Zahl der Spalte Studienanfänger insges. einschl.Praxissem. aus der Tabelle 1 überein.
Für Nachrichtlich Student im 1. Studiensem. wählen wir folgende Filter:
Dieser Wert sollte mit dem aus der Tabelle 1 der Spalte Nachrichtlich Student im 1. Studiensem. übereinstimmen. In diesem Beispiel ist dies der Fall.
Studierende
Für „grundst. Studium“ wählen wir folgende Filter:
Der rot eingekreiste Wert sollte dem aus der Tabelle 1 gleichen.
Für Aufbaustudium wählen wir folgende Filter:
Der rot eingekreiste Wert sollte dem aus der Tabelle 1 gleichen.
Für insges. wählen wir keinen extra Filter.
(im Screenshot fehlt die Anzeige für Filter Filter Studierende = Nur Haupt/Neben/Zweithörer)
Der rot eingekreiste Wert sollte dem aus der Tabelle 1 gleichen.
In den nächsten drei Spalten gibt es in dem Beispiel leider keine Zahlen. Daher hier nur noch die zusätzlichen Filtereinstellungen:
Für darunter im Praxissem. wählen wir folgende Filter:
Für Kontaktstudium wählen wir folgende Filter:
Für Studienkolleg wählen wir folgende Filter:
Die Tabelle 2 ist in 2 Bereiche aufgeteilt: Bewerber und Hochschulzugangsberechtigung. Zuerst werden die Bewerber/-innen validiert.
Haupt-, Hilfsantrag und zugelassen kann anhand der Zahlen in Tabelle 1 verglichen werden, da es dort die selben Spalten gibt.
Für die Spalte zugelassen und erschienen, erhält man den Vergleichswert aus der ZUL-Maske, welche auch für die Tabelle 1 schon oben benutzt wurde. Auch die Filtereinstellungen bleiben gleich:
Screenshot des zweiten Teils der Tabelle 2:
In dem zweiten Teil der Tabelle 2 addiert man alle hochschulzugangsberechtigten Studierenden und vergleicht diese mit der Zahl aus der Tabelle 1 der Spalte Studienanfänger insges. einschl.Praxissem.. 62 + 38 + 0 + 11 + 53 + 15 + 2 + 63 = 244
Und die Zahl stimmt überein.
In der Tabelle 3 (in dem PDF Semesterberichte Tabelle 3a) können Sie die Summe des Grundst. Studium, des Aufbaustudiums und der Summe aus beiden validieren.
Die drei Summen aus der Tabelle 3 können Sie einfach mit denen aus der Tabelle 1 grundst. Studium, Aufbaustudium und insges. vergleichen.
(in dem PDF Semesterberichte Tabelle 4a)
In der Spalte Insgesamt finden Sie zwei Summenzeilen.
Diese zwei Summen aus der Tabelle 4 können Sie wieder einfach mit denen aus der Tabelle 1 grundst. Studium und Aufbaustudium vergleichen.
In der Tabelle 5 verhält es sich ähnlich wie in der Tabelle 3.
Die drei Summen aus der Tabelle 5 können Sie einfach mit denen aus der Tabelle 1 grundst. Studium, Aufbaustudium und insges. vergleichen.
In der Tabelle 7 erhalten Sie eine Summe unten rechts in der Tabelle.
Diese Summe können Sie mit den 2 Summen der Spalten Hauptantrag und Hilfsantrag aus der Tabelle 1 validieren. Dazu müssen zunächst die beiden Zahlen addiert werden. 1775 + 647 = 2422. Diese Zahl jetzt mit der Summe aus Tabelle 7 vergleichen.
Die Validierung der Tabelle 1 ist analog zu den Semesterberichten Fachhochschulen (Kap. 66).
Ausnahme ist die Zahl der Studienanfänger. Im Semesterbericht der PHen in Tab. 1 sind Studienanfänger ab dem KENN-Modul 0.9 definiert als Studierende mit Status Erst- oder Neueinschreiber im 1. Studiengang und im 1. Fach (="Köpfe"). Hier ein Beispiel:
Wir erhalten im SoSe 2013 insgesamt 309 Studienanfänger. Die folgende Abfrage in der Studierenden-Komponente reproduziert diese Zahl:
Die Tabellen 2-12 arbeiten mit der gleichen Abfrage Studierende Pivottabelle und lassen sich exemplarisch an Tab. 5 validieren. Nehmen wir folgendes Ergebnis in KENN:
Um die Gesamtzahlen der Fälle zu validieren, wählen Sie z. B. die Abfrage Alter der Studierenden und wählen dort:
Sie erhalten die gleiche Anzahl der Fälle insgesamt und in den Zeilen darunter können Sie Abschlüsse dann im Einzelnen vergleichen.
Falls Sie auch Matrikelnummern (Fälle) abgleichen wollen, können Sie auch direkt mit einer Selektion arbeiten, hier z. B. für das WiSe 2011/2012:
SELECT matrikel_nr, || studiengang_nr || fach_nr as stgnr FROM sos_stg_aggr where stichtag=(select tid from sos_stichtag where appl_key='6') --Stichtag Studierendenstatistik (Land) and sem_rueck_beur_ein=20112 --Semester 2011/2012 and kz_rueck_beur_ein in (1,2,3,4) --alle ohne exmatr. order by 1,2 ;
Die Selektion listet die einzelnen Matrikelnummern und Studiengangnummern bzw. Fachnummern (Spalte stgnr in sospos) auf. Achten Sie dabei darauf, dass Sie im KENN-Modul nur dann die gleiche Zahl wie in obigem Select erhalten, wenn für das jeweilige Semester auch das Berechnen-Häkchen gesetzt ist.