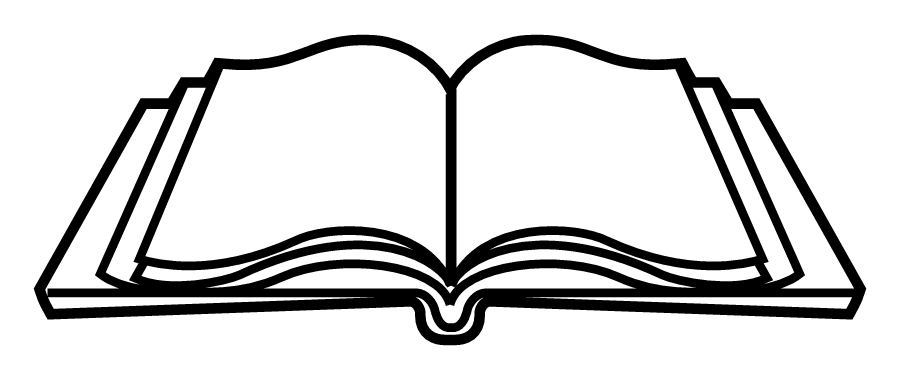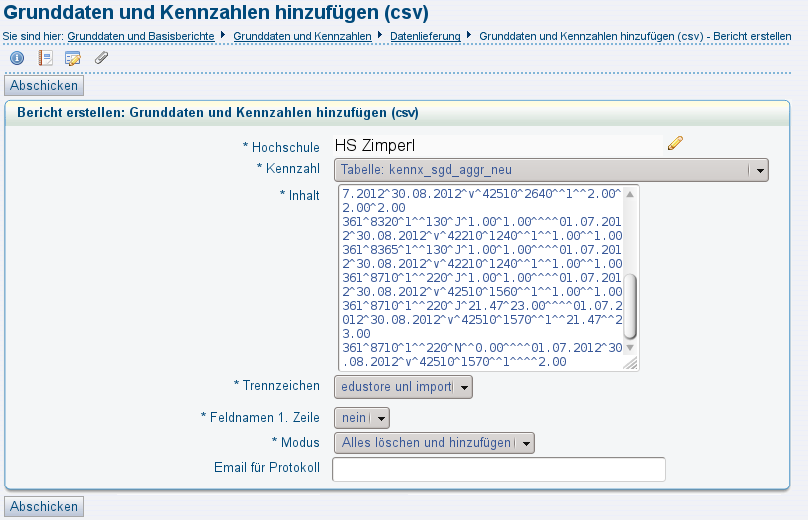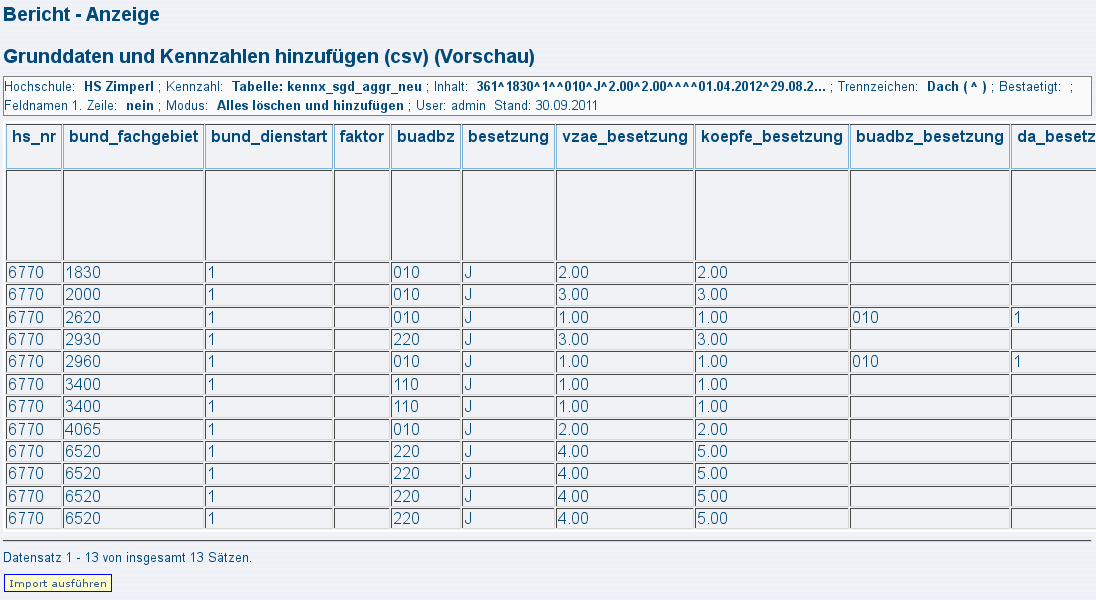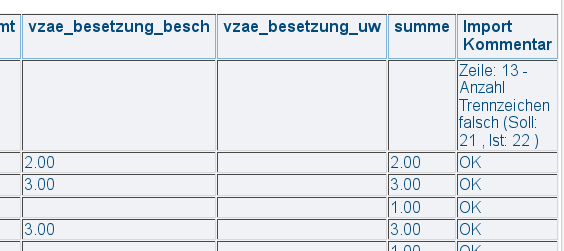Die Daten aus der unl Datei können nun über den Bericht "Grunddaten und Kennzahlen -> Datenlieferung -> Grunddaten und Kennzahlen hinzufügen (csv)" eingefügt werden.
Dazu wählen Sie zuerst den Bericht aus. Geben die Daten an:
- Hochschule: Hier Ihre Hochschule auswählen.
- Kennzahl: Hier "Tabelle: kennx_sgd_aggr_neu" auswählen.
- Inhalt: Hier die soeben hergerichteten Daten aus dem Editor hinein kopieren.
- Trennzeichen: Hier wählen Sie "edustore unl import" aus.
- Feldnamen 1. Zeile: Hier wählen Sie "nein".
- Modus: Wenn Sie sehr viele Daten haben und diese Stückchenweise eingeben, können Sie hier auch "Hinzufügen" wählen. Wenn alles in einem rutsch eingegeben wird, wählen Sie "Alles löschen und hinzufügen" aus. Das löschen bezieht sich zunächst nur auf die Zwischentabelle mit der Endung "_neu". In der Zieltabelle werden alle Datensätze Ihrer Hochschule gelöscht die für das selbe Jahr gelten, wie die neu eingegebenen Datensätze. Danach werden erst die neuen Datensätze eingefügt um doppelte Datensätze zu vermeiden.
- Email für Protokoll: Hier können Sie eine E-Mail Adresse angeben. An diese Adresse wird eine Mail verschickt, wenn die Datensätze in die Zieltabelle übertragen wurden.
Wenn Sie die Maske abschicken kommt eine Tabelle in der die Daten, so wie sie später in der Tabelle stehen, aufgelistet werden. Sie können diese Daten hier ein letztes mal prüfen und danach über den Button unten links "Import ausführen" importieren.
Wenn eine Zeile leer ist sollten Sie jedoch die letzte Spalte "Import Kommentar" prüfen. Dort steht drin, ob der Import für die Zeile OK ist, oder ob noch ein Fehler vorliegt. Falls eine Zeile einen Fehler beinhaltet, wird diese Zeile von dem Bericht automatisch nach oben gezogen. Somit brauchen Sie nur die erste Zeile checken. Wenn dort "OK" steht können Sie davon ausgehen, dass alle Zeilen importiert werden können und brauchen nicht alle Zeilen durchsehen.
Wenn ein Fehler auftaucht, wird auch mitgeteilt in welcher Zeile sich der Fehler befindet. Das erleichtert die Fehlersuche. In dem Screenshot unten sehen Sie z.B. das in Zeile 13 ein Trennzeichen zu viel drin steht.
Wenn alles funktioniert hat und Sie auf "Import ausführen" geklickt haben, erhalten Sie nochmal die Ergebnistabelle. Damit sind die Daten nun importiert, befinden sich aber noch in einer Zwischentabelle. Die Daten werden erst in anderen Berichten angezeigt, wenn die Haupt-Laderoutine von Kennx gelaufen ist. Dies erfahren Sie per Mail, wenn Sie Ihre Mailadresse in dem Bericht eingegeben haben.
----
Business-Intelligence-Dokumentation-Inhaltsverzeichnis|Modul Kennzahlen Admin-HISinOne|Komponentenverwaltung der HISinOne-BI