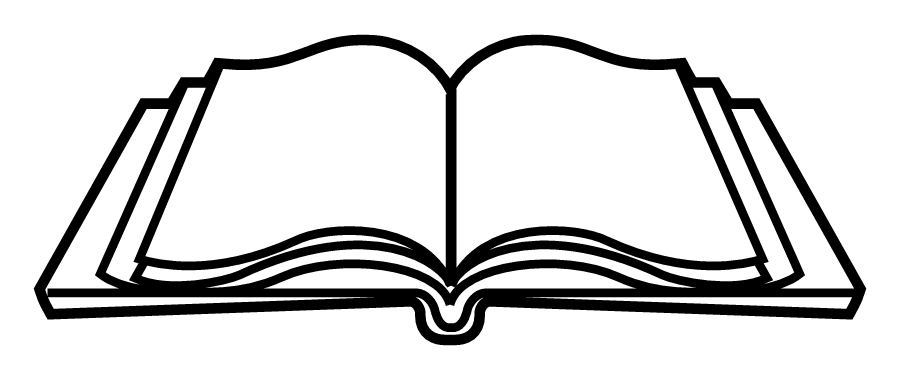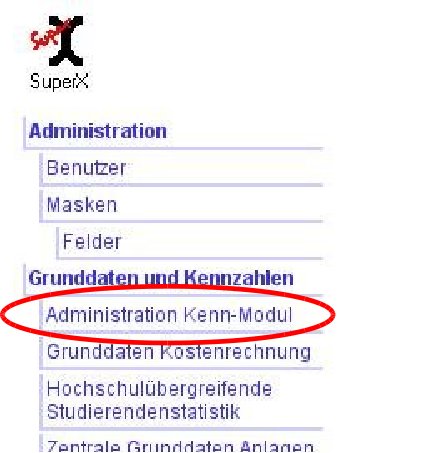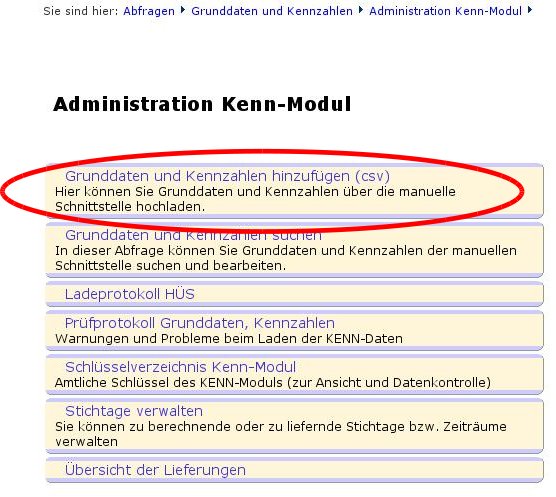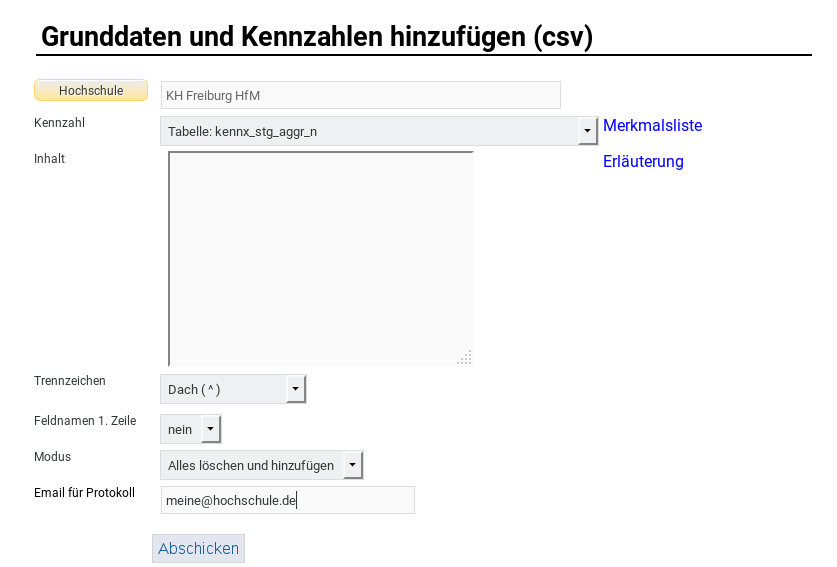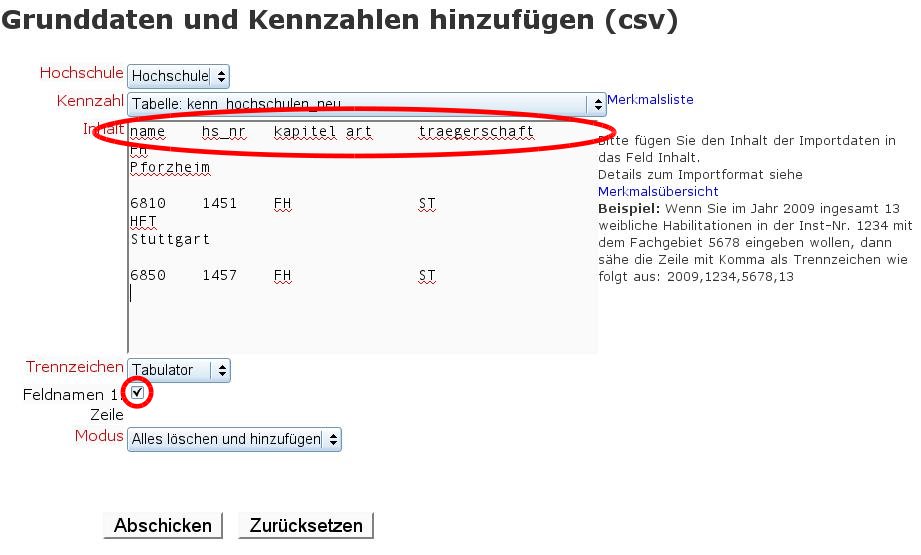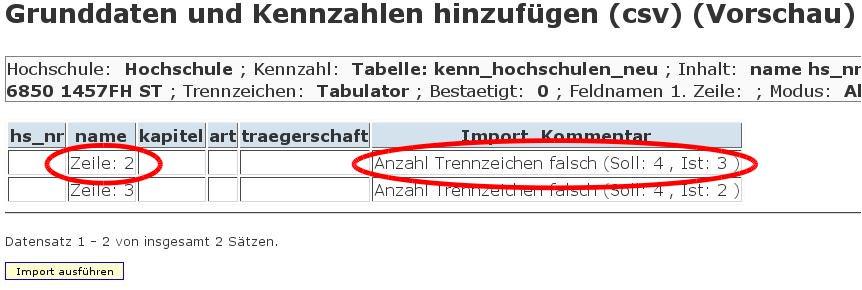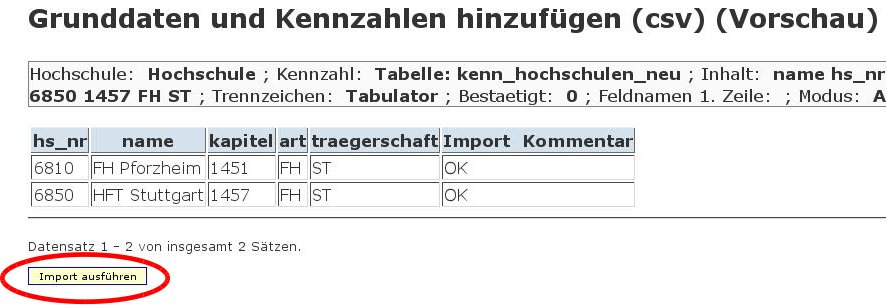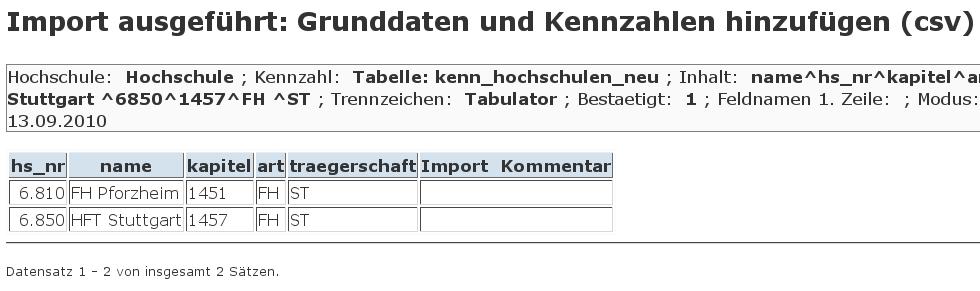Um hochschulspezifische Daten zu laden, gibt es die Maske „Grunddaten und Kennzahlen hinzufügen (csv)“. Diese befindet sich im „Administration Kenn-Modul“. Dazu im Menü „Administration Kenn-Modul“ anklicken.
Danach die Maske „Grunddaten und Kennzahlen hinzufügen (csv)“ auswählen.
Hier können Sie Kennzahlen und bestimmte Tabellen mit neuen Daten füllen. Die Daten werden als einfacher Text mit Trennzeichen in das Feld „Inhalt“ eingefügt. Dabei können Sie die vorgegeben Spaltenstruktur benutzen, welche Sie über den Link „Merkmalsliste“ links neben der Kennzahl-/Tabellenauswahl erfahren, oder selber die Spalten bestimmen. Wenn Sie die Spalten selber bestimmen möchten muss der Spaltenname in der 1. Zeile dem der Tabelle gleichen und das Feld „Feldnamen 1. Zeile“ markiert sein.
Wenn Sie den einzufügenden Inhalt z.B. in einer Exceltabelle haben, markieren Sie die zu Importierenden Daten, klicken auf Bearbeiten->Kopieren. Danach fügen Sie den Inhalt in der Maske in dem Feld Inhalt mit rechte Maustaste in das Feld und „einfügen“ (alternativ Strg + v) ein. Dabei wird von Excel als Feldtrenner ein Tabulator benutzt, welchen Sie in dem Feld „Trennzeichen“ auswählen.
Im Feld Modus können Sie auswählen, ob Sie neue Daten hinzufügen möchten oder den alten Datenbestand erneuern wollen.
Hinweis: Wenn Sie aus einem anderem Programm zunächst die Daten in Excel einfügen, versucht Excel automatisch den Datentyp zu ermitteln und diesem den Feld zuzuweisen. Dabei entsteht dann z.B. aus „0021“ „21“. Die Wertigkeit der Zahlen sind gleich, aber der Text ist anders. Daher vor dem Einfügen alle Zellen markieren und das Format „Text“ zuweisen.
In dem Beispiel habe ich auch die Feldnamen der Tabelle angegeben. Daher habe ich auch das Feld „Feldnamen 1. Zeile“ angeklickt.
Wenn Sie alles ausgefüllt haben, klicken sich auf „Abschicken“.
In der folgenden Ergebnistabelle erfahren Sie, ob die angegebenen Daten auch importiert werden können. Wenn in einer Zeile die Anzahl der Trennzeichen falsch ist (also falsche Spalten-angebe) wird dies im „Import Kommentar“ vermerkt. Dabei wird zusätzlich ausgegeben, wie viele Trennzeichen vorhanden sein sollten und wie viele vorhanden sind. Um den Fehler zu beheben, steht davor auch noch, in welcher Zeile der Fehler aufgetreten ist. Zu beachten ist, dass auch die Zeile der Feldnamen mitgezählt wird, wenn mit angegeben.
Wenn der Datensatz importierbar ist, wird in der Spalte „Import Kommentar“ ein „OK“ ausgegeben. Dann können Sie unten auf den Button „Import ausführen“ klicken.
Die erfolgreiche Datenübernahme wird dann mit der folgenden Ausgabe bestätigt.